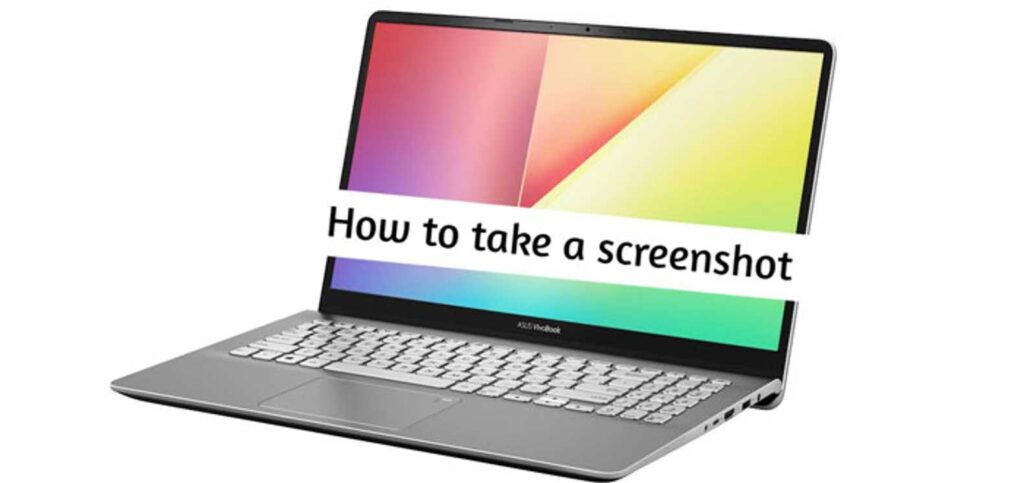كيفية عمل سكرين شوت في اللابتوب ويندوز 7 و8 و10، طريقة تصوير شاشة
كيفية عمل سكرين شوت في اللابتوب ويندوز 7 و8 و10، حيث أن ميزة لقطة الشاشة تتواجد في كافة الأجهزة الذكية. إذ أنه من الممكن عن طريقها الاحتفاظ بصورة معينة، ومن ثم مشاركتها مع العائلة والأصدقاء أو بمعلومات خاصة ومفيدة في مجال العمل أو الدراسة. وفي المقال التالي سنتعرف على الطرق المتعددة لأخذ سكرين شوت في نظام تشغيل للابتوب.
كيفية عمل سكرين شوت ويندوز للاب توب
لالتقاط سكرين شوت في اللابتوب، يمكنك استخدام أحد الطرق التالية:
- استخدام مفتاح الطباعة Print Screen: يمكنك العثور على هذا المفتاح على لوحة المفاتيح الخاصة بجهاز الكمبيوتر المحمول، وعادة ما يتم وضعه بجوار المفاتيح الأرقام. عند الضغط على هذا المفتاح، سيتم حفظ صورة للشاشة الحالية في الذاكرة.
- استخدام مفتاح Windows + Print Screen: عند الضغط على هذا المفتاح، ستقوم نظام التشغيل بحفظ صورة للشاشة الحالية مباشرةً في مجلد الصور الخاص بك.
- استخدام أدوات التقاط الشاشة المدمجة في Windows: يمكنك استخدام أدوات Windows المدمجة لالتقاط صورة للشاشة، مثل Snipping Tool أو Windows + Shift + S.
- استخدام برامج التقاط الشاشة الخارجية: يمكنك استخدام برامج تقاط الشاشة الخارجية، مثل Snagit أو Greenshot أو Lightshot. تحتوي هذه البرامج على ميزات متقدمة مثل التقاط الشاشة الكاملة أو جزء معين من الشاشة، وتحرير الصور، ومشاركة الصور الملتقطة.
كيفية عمل سكرين شوت ويندوز7
لالتقاط صورة للشاشة في نظام التشغيل Windows 7، يمكنك اتباع الخطوات التالية:
- حدد ماتريد التقاطه على الشاشة، سواء كان ذلك صفحة ويب أو نافذة برنامج أو أي شيء آخر.
- اضغط على مفتاح Print Screen (أو PrtScn) على لوحة المفاتيح. هذا سوف يقوم بنسخ صورة للشاشة الحالية إلى الحافظة (Clipboard) الخاصة بالكمبيوتر.
- لصق الصورة في برنامج معالجة النصوص أو الرسومات (مثل Word أو Paint)، افتح البرنامج واضغط على Ctrl + V أو انقر بزر الماوس الأيمن واختر “لصق” (Paste) من القائمة المنبثقة.
- لحفظ الصورة كملف منفصل، اضغط على مفتاح Windows و R معًا لفتح صندوق الحوار “Run”. اكتب “mspaint” في حقل النص واضغط على Enter. في Paint، انقر فوق “لصق” (Paste) في القائمة أو استخدم الاختصار Ctrl + V للصق الصورة. ثم، انقر فوق “حفظ” (Save) في القائمة وحدد المسار الذي تريد حفظ الصورة فيه واختر تنسيق الصورة المطلوب وقم بإعطاء اسم للصورة واضغط على “حفظ” (Save).
هذه هي الخطوات الأساسية لالتقاط صورة للشاشة في Windows 7 باستخدام Print Screen. يمكنك أيضًا استخدام أدوات التقاط الشاشة المدمجة في Windows 7 مثل Snipping Tool لالتقاط صورة محددة على الشاشة.
كيفية عمل سكرين شوت ويندوز8
لالتقاط صورة للشاشة في نظام التشغيل Windows 8، يمكنك اتباع الخطوات التالية:
- حدد ما تريد التقاطه على الشاشة، سواء كان ذلك صفحة ويب أو نافذة برنامج أو أي شيء آخر.
- اضغط على مفتاح Windows + Print Screen على لوحة المفاتيح. ستظهر شاشة قصيرة تشير إلى أن الصورة تم حفظها في مجلد الصور. يمكن العثور على هذا المجلد عن طريق الانتقال إلى “My Pictures” ثم “Screenshots”.
- إذا كنت تستخدم جهاز Surface، فيمكنك استخدام مفتاح Windows + Volume Down بدلاً من Windows + Print Screen لالتقاط صورة للشاشة.
- لالتقاط صورة لجزء محدد من الشاشة، يمكنك استخدام أداة Snipping Tool المدمجة في Windows 8. يمكن الوصول إليها عن طريق البحث عنها في شريط البحث أو الانتقال إلى Start والبحث عنها في قائمة البرامج. بمجرد فتح أداة Snipping Tool، حدد الجزء المراد التقاطه من الشاشة ثم احفظ الصورة الملتقطة باختيار “حفظ كـ” (Save As).
هذه هي الخطوات الأساسية لالتقاط صورة للشاشة في Windows 8 باستخدام مفتاح Windows + Print Screen أو أداة Snipping Tool.
كَيفية عَمل سكرِين شوت ويندوز 10
لالتقاط صورة للشاشة في نظام التشغيل Windows 10، يمكنك اتباع الخطوات التالية:
- حدد ما تريد التقاطه على الشاشة، سواء كان ذلك صفحة ويب أو نافذة برنامج أو أي شيء آخر.
- لالتقاط صورة للشاشة الكاملة، اضغط على مفتاح Windows + Print Screen على لوحة المفاتيح. ستظهر شاشة قصيرة تشير إلى أن الصورة تم حفظها في مجلد الصور. يمكن العثور على هذا المجلد عن طريق الانتقال إلى “Pictures” ثم “Screenshots”.
- لالتقاط صورة لجزء محدد من الشاشة، يمكنك استخدام أداة Snipping Tool المدمجة في Windows 10. يمكن الوصول إليها عن طريق البحث عنها في شريط البحث أو الانتقال إلى Start والبحث عنها في قائمة البرامج. بمجرد فتح أداة Snipping Tool، حدد الجزء المراد التقاطه من الشاشة ثم احفظ الصورة الملتقطة باختيار “حفظ كـ” (Save As).
- لالتقاط صورة للشاشة باستخدام أداة التقاط الشاشة المدمجة في Windows 10، اضغط على مفتاح Windows + Shift + S. ستظهر شاشة صغيرة في الجزء العلوي من الشاشة، حيث يمكنك تحديد الجزء المراد التقاطه عن طريق السحب والإفلات. سيتم حفظ الصورة الملتقطة في الحافظة (Clipboard)، ويمكنك لصقها في أي برنامج آخر مثل Paint أو Word أو غيره.
هذه هي الخطوات الأساسية لالتقاط صورة للشاشة في Windows 10 باستخدام مفتاح Windows + Print Screen أو أداة Snipping Tool أو أداة التقاط الشاشة المدمجة في Windows 10 (Windows + Shift + S).
وإلى هنا نصل بكم لختام مقالنا وقد تعرفنا على كيفية عمل سكرين شوت في اللابتوب ويندوز 7 و8 و10. حيث ذكرنا طريقة عمل التقاط لشاشة اللابتوب، باختلاف الويندوز.